Regresar
+
Integra Google Calendar con Verkian
Sincroniza Google Calendar y crea, edita y administra todos tus eventos desde Verkian.
Para poder integrar tu cuenta de Google con Verkian necesitarás:
- Tener una cuenta de Verkian (Puede ser cualquier cuenta gratuita o pagada)
- Tener cualquiera de los roles dentro de Verkian: Site owners, Admin, PM, teammate
Para conectar tu cuenta de Google con Verkian, sigue las siguientes instrucciones:
- Ingresa a tu cuenta de Verkian en: https://app.verkian.com/login
- En la esquina superior derecha, da clic en tu foto de perfil/avatar personal
- Da clic en integraciones
- Una vez dentro de integraciones da clic en Sign in with Google
- Serás redirigido a Google para seleccionar el mail que quieres conectar
- Ingresa a tu cuenta de Google
- Sigue el flujo del modal y acepta todos los permisos que Verkian App te pide para agregar tu cuenta
Cuando termines de conectar tu cuenta de Google con Verkian podrás:
- Visualizar todos los eventos que tienes en tu Calendario de Google, dentro del Calendario Inteligente de Verkian
- Crear eventos desde el Calendario Inteligente de Verkian que automáticamente se mostrarán en tu Calendario de Google
Nota: Una vez conectado, podrás escoger qué Calendarios de Google quieres visualizar dentro de Verkian y el calendario predeterminado en el cual verás los eventos creados desde Verkian.
Para visualizar eventos creados desde Verkian en Google Calendar, asegúrate de haber conectado tu Cuenta de Google con Verkian, si aún no haces este paso haz clic aquí para ver cómo se hace.
Si ya has conectado tu cuenta de Google con Verkian sigue los siguientes pasos para empezar a visualizar tus eventos creados desde Verkian en Google Calendar:
- Crea un nuevo evento haciendo clic en el calendario o bien dando clic en
que se encuentra en la parte superior de tu calendario en tu Dashboard.
- Aparecerá un modal para crear un nuevo evento.
- Dentro del modal de creación del evento aparecerá un selector con el nombre de “Calendario” como el siguiente:
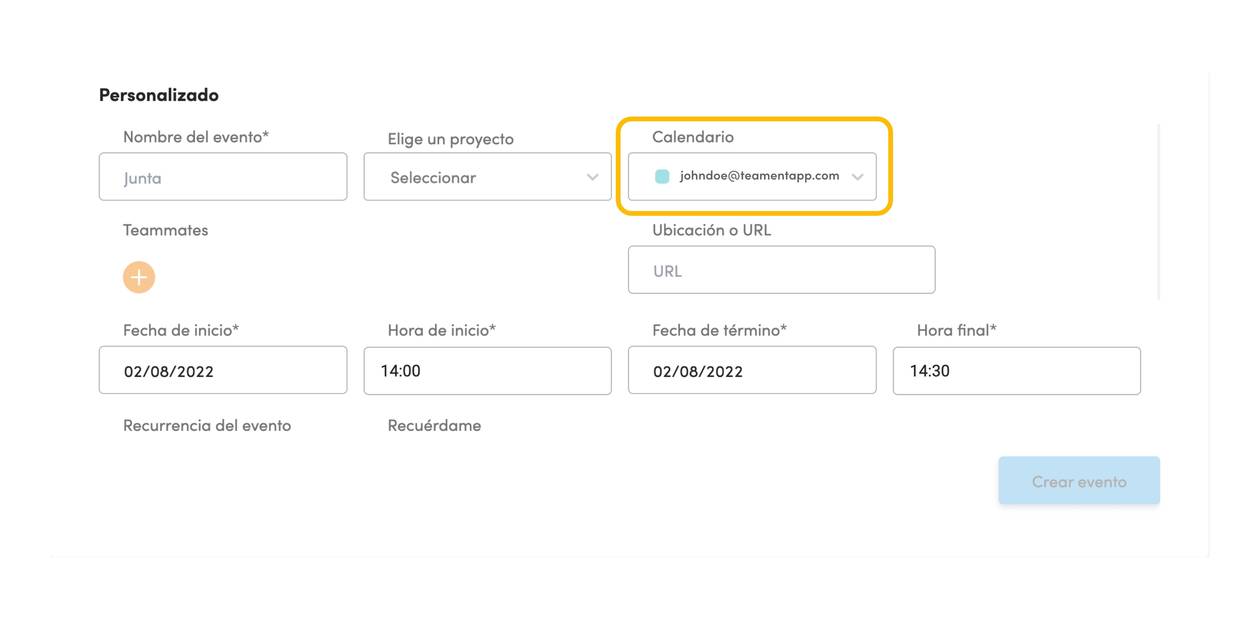
- Da clic en él y selecciona el calendario en donde quieres que se visualice el evento que estás a punto de crear
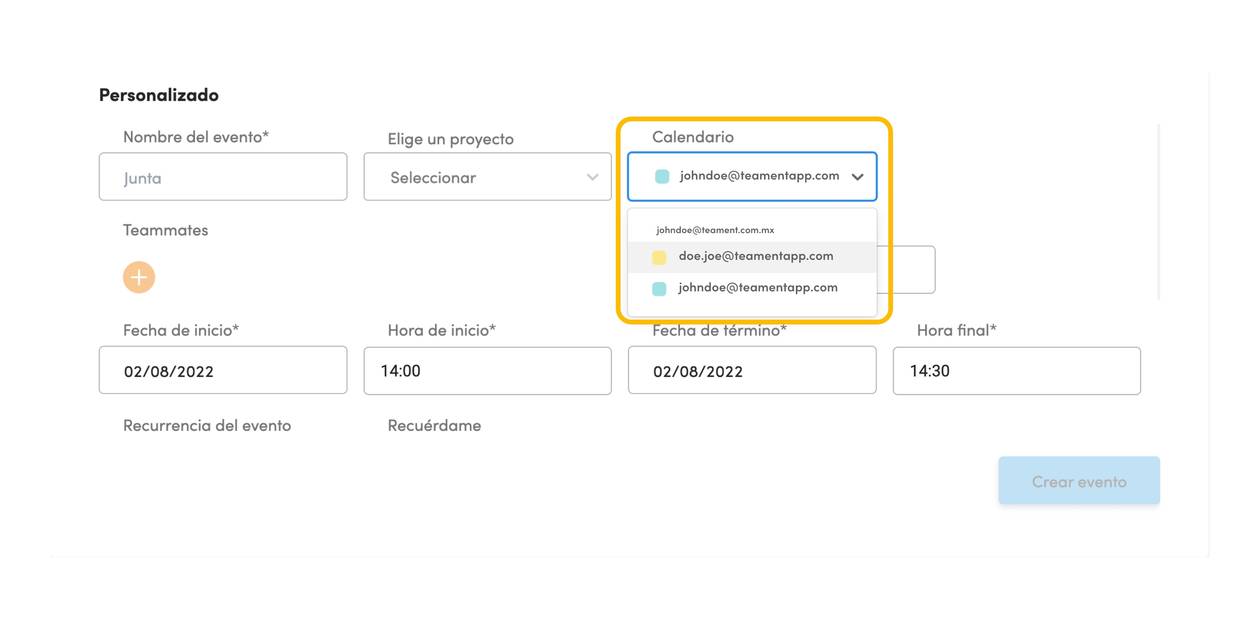
- Da clic en Crear evento.
Una vez que tu evento haya sido creado, podrás visualizarlo en tu Calendario Inteligente de Verkian y en el Calendario de Google que seleccionaste al crear el evento.
Para visualizar un evento creado desde Google Calendar en Verkian, asegúrate de haber conectado tu cuenta de Google con Verkian, si aún no haces este paso haz clic aquí para ver cómo se hace.
Si ya has conectado tu Cuenta de Google con Verkian sigue los siguientes pasos para empezar a visualizar tus eventos creados desde Google Calendar en Verkian:
- Ve a tu Calendario de Google y crea un evento
- Ingresa a Verkian (https://verkian.com) y ve a integraciones
- Estando en el apartado de integraciones da clic en Ver cuentas dentro de la sección de Google y verifica que hayas conectado la Cuenta de Google en la que creaste el evento, si es así, selecciona la casilla del calendario de tu preferencia y escoge dentro del selector, el calendario que quieres que sea el predeterminado al momento de crear eventos, una vez más
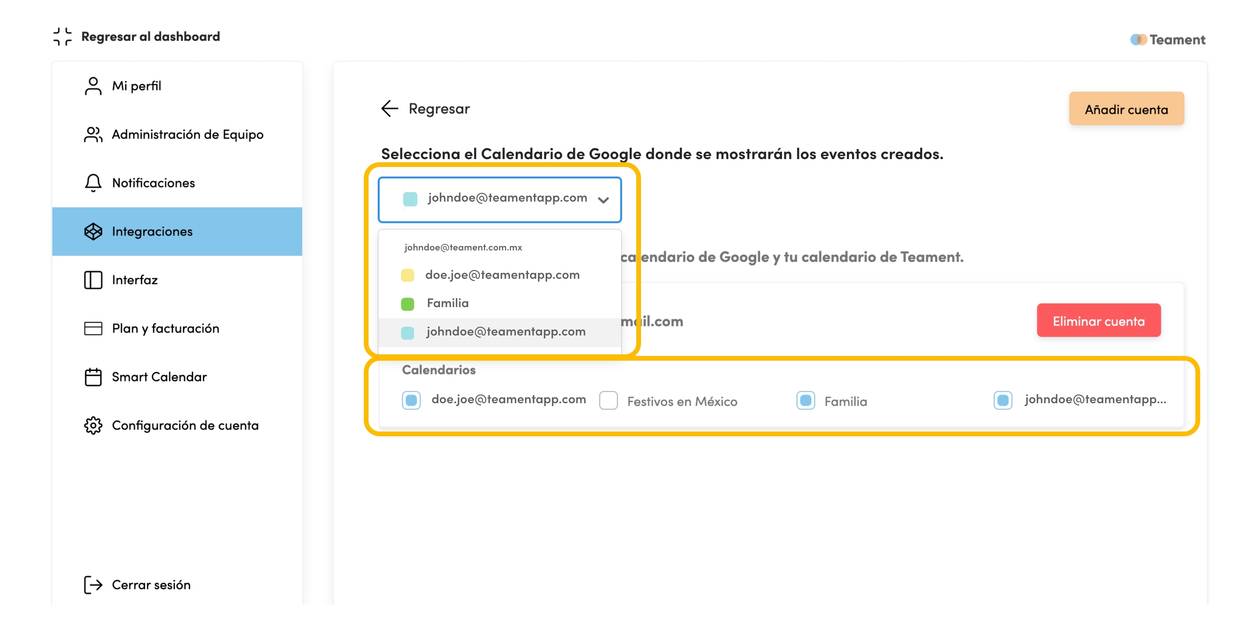
- Si no está conectada la cuenta de Google en la que hiciste el evento, da clic en Añadir cuenta para agregar otra cuenta de Google y selecciona el calendario de la misma forma en la que se explicó en el punto anterior
- Ve a tu Calendario Inteligente en el día y hora donde creaste tu evento desde el Calendario de Google
- El evento creado desde el Calendario de Google se verá de la siguiente manera:
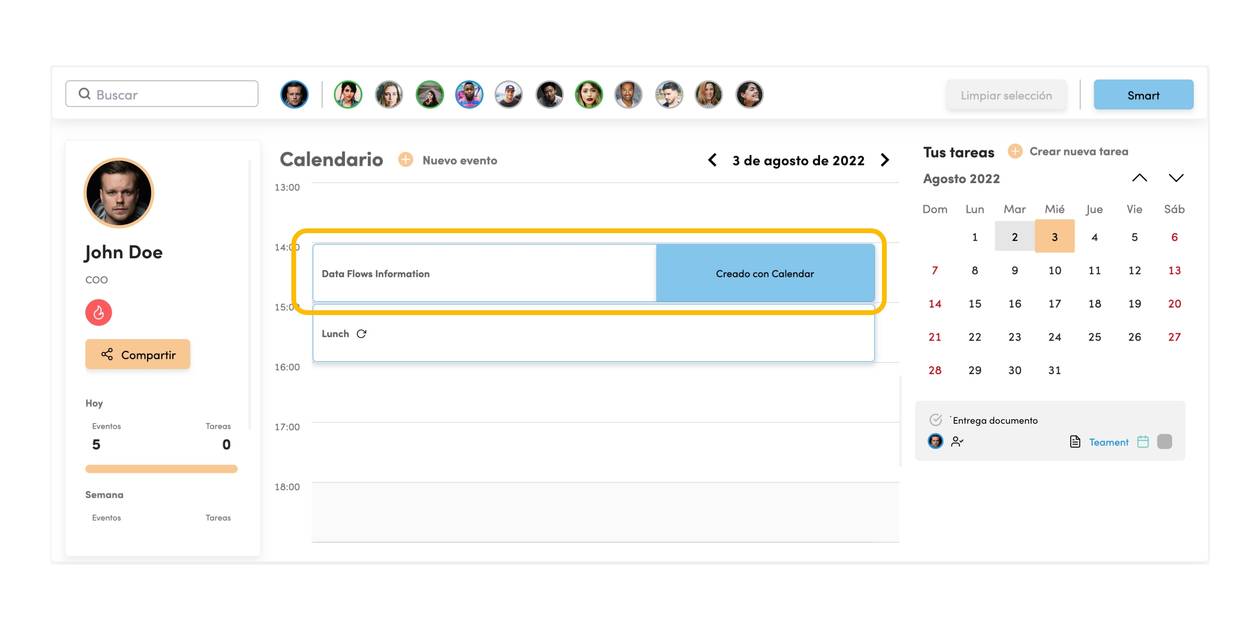
- Para editar el evento creado desde tu Calendario de Google, da clic en el evento para ver la previsualización y da clic en “Abrir Google Calendar”
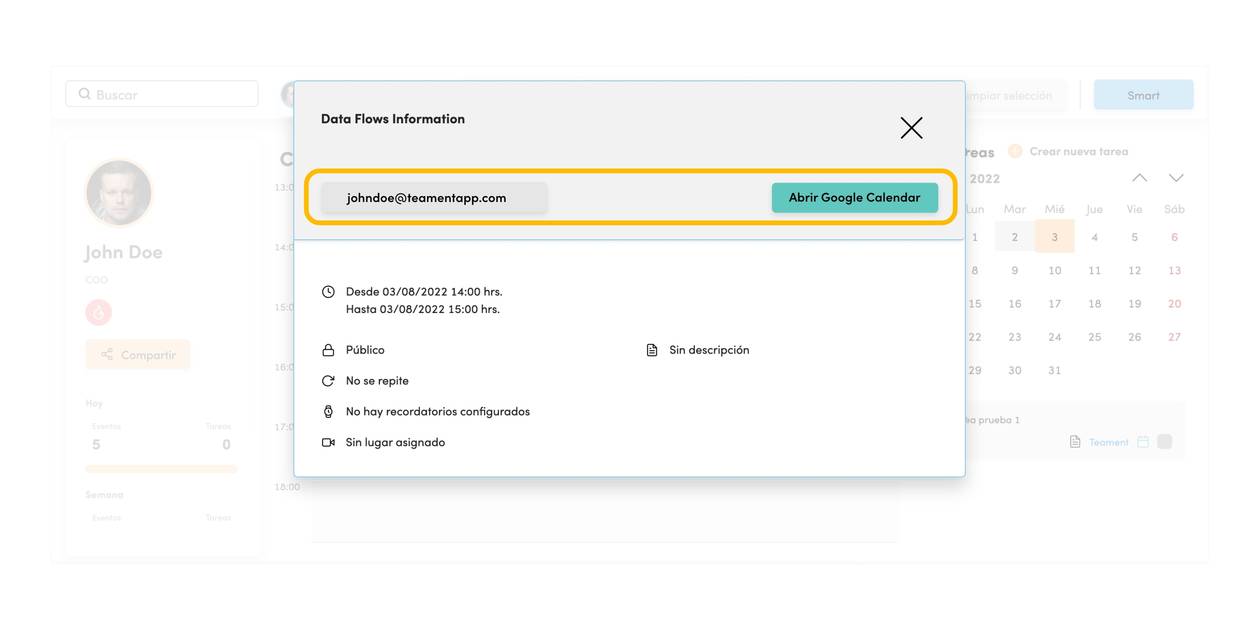
Nota: Puedes dar clic en el evento creado desde tu Calendario de Google para previsualizar el evento, pero si quieres editarlo, deberás hacerlo desde Google Calendar, ya que no puedes editar un evento creado desde Google Calendar dentro de Verkian.
Para agregar otro Calendario de Google en Verkian, haz lo siguiente:
- Una vez iniciada la sesión dentro de Verkian ve a la esquina superior derecha y da clic en la foto de tu perfil/avatar personal
- Da clic en integraciones
- Una vez que estés dentro de integraciones, da clic en Ver cuentas en la sección de Google
- Si el calendario que quieres agregar a Verkian está dentro de la Cuenta de Google que previamente conectaste con Verkian, selecciona la casilla del calendario que quieres agregar
- Si el calendario que quieres agregar a Verkian no está dentro de la Cuenta de Google que conectaste con teament anteriormente, da clic en Añadir cuenta y agrega la Cuenta de Google que tiene el calendario que quieres agregar a Verkian
- Serás redirigido a Google para seleccionar el mail que quieres conectar
- Ingresa a tu cuenta de Google
- Sigue el flujo del modal y acepta todos los permisos que Verkian App te pide para agregar tu cuenta
Nota: Puedes agregar cuantas Cuentas de Google quieras para sincronizar cuantos Calendarios de Google quieras en Verkian.
Para eliminar el Calendario de Google que anteriormente conectaste a Verkian, haz lo siguiente:
- Una vez iniciada la sesión dentro de Verkian ve a la esquina superior derecha y da clic en la foto de tu perfil/Avatar personal
- Da clic en integraciones
- Una vez dentro de integraciones busca la sección de Google y da clic en Ver cuentas
- Busca la Cuenta de Google que quieres eliminar de Verkian y da clic en Eliminar cuenta
- Un modal aparecerá para que confirmes la desconexión de tu cuenta de Google con Verkian, da clic en Sí, eliminar
- Tu cuenta de Google se desconectará de Verkian
Note: Una vez que hayas desconectado tu Cuenta de Google de Verkian, todos los eventos creados desde el Calendario de Google desaparecerán de tu Calendario Inteligente de Verkian, por razones de seguridad, para volver a visualizarlos desde Verkian, tendrás que sincronizar nuevamente tu Cuenta de Google con Verkian.
